How To Customize your iPhone with IOS 16
- hannahgillamaccsul
- Nov 1, 2022
- 4 min read

Apple recently released their newest software update, IOS 16, to iPhone users. The update allows iPhone users to customize their lock screens and home screens more than ever before. IOS 16 has completely revamped the look and functionality of the lock screen. Users can now change the font and color of their lock screen text. New widgets have become available to make information on the weather, calendar events and more to be more accessible. Not only that, but iPhone users can now have multiple lock screens and home screens at the same time. The purpose of this blog post is to break down the steps in helping you customize your iPhone screens with IOS 16.
IOS is short for iPhone Operating System, making this update available only for most iPhone models. The significant changes included in IOS 16 are in cooperation with the new iPhone 14 release. If you have an iPhone, I think it’s important for you to recognize and take advantage of IOS 16’s custom features. As seen through numerous TikTokvideos, this update has raised feelings of creativity. iPhone users have the chance to make their phones feel more personal. It’s a new way for users to express themselves. Customizing the look and functionality of one’s phone to their liking can make the experience of using their phone more enjoyable.
Step 1: Start a new lock screen/home screen

Once you have successfully updated your iPhone to IOS 16, go to your lock screen. Press down on your screen and swipe right once the screen expands. Then press the blue “+” button.
Step 2: Choose a wallpaper for your lock screen

Users are given a large selection of wallpapers choices to choose from. Emoji, weather, astronomy, or color themed backgrounds are new Apple wallpapers. Users can also choose a picture from their photo album. In fact, users have the option to have a photo shuffle mode on. They can now have their wallpaper change by tapping on their screen, by the hour, daily or after they lock their phone.
Step 3: Change the font and color of your lock screen

Apple provides eight new fonts to choose from and a few suggested colors. A color wheel is also available if the user wants a specific color.
Step 4: Add widgets

Widgets are add-on features which allow users to quickly view information on things such as the weather, calendar events or set alarms. These can be of great convenience to users. Users have the choice to include up to three widgets on their home screen.
Step 5: Once you like the look of your lock screen, press “Add.”
Step 6: Press “Customize Home Screen”

Your lock screen is done, now it is time for your home screen. Users have the option to keep the same image as their lock screen, have a solid color, have a gradient or blur the home screen background.
Step 7: Once you like your home screen, press “Done.”
Step 8: Add widgets to your home screen
Like your lock screen, you can add widgets to your home screen. To add widgets, swipe right on your home screen and press “edit” and then the “+” button in the top left corner. Add the widgets of your choice by dragging them to the right into the home screen. To decorate your lock screen more to your aesthetic, you can add photos of your choice with the use of a widget app. Widgetsmith is an example of an app, from the App Store, to make personalized photo widgets. Look at TikTok videos or Pinterest posts for inspiration on how to decorate!
Step 9 (optional): Add an additional, new lock screen/home screen

As mentioned earlier, the ability to have more than one lock screen and home screen is one of the newest features of IOS 16. Let’s say you want to have a different lock screen and home screen for work and your personal time. You can achieve this by simply repeating steps one through seven. To switch between the different lock screens and home screens, press down on the lock screen and press the “focus” button. You would designate each lock screen with a “focus” button of your choice to swiftly change between lock screens and home screens. For the example I gave, you would designate one lock screen for the “work” focus and one for the “personal” focus.
Step 10: Enjoy your new customized lock screen and home screen!
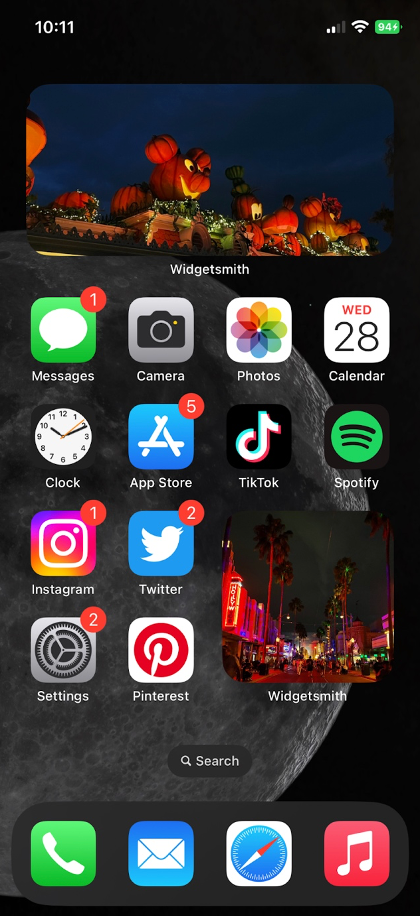
Here is an example of how a personalized home screen, with widgets, can look like. Be creative!
From this post, I want you to be more familiar with the fun and creative features that come with IOS 16. Following these steps will guide you towards making your iPhone more personalized. Some iPhone users may not be aware of these new features, or even IOS 16 in general. Join the fun and express your creativity through the appearance of your phone screen! If you have any comments or concerns about this post, feel free to email me. My email is posted in the “Contact Me” tab on my website.
Now that you have the steps to create your all new lock screen and home screen, I encourage you to find some time to follow the steps and have fun! Not only can you make your screen look more aesthetically pleasing, but also could help make using it more convenient with the widgets. If you followed these steps in customizing your iPhone, email me pictures to be featured on my website!


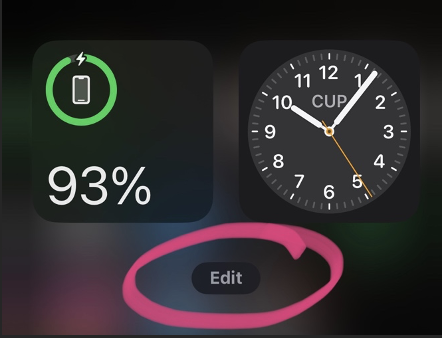

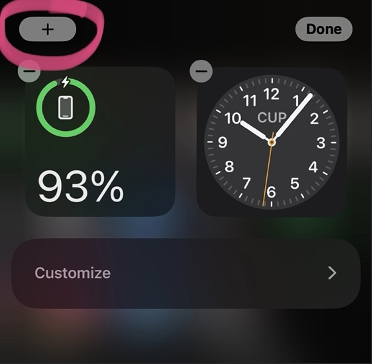

Comments